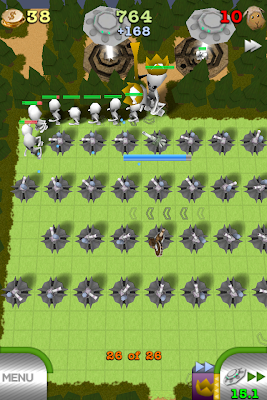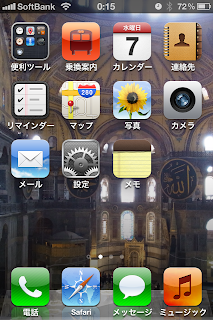iOSのアップデートで、日本語でも「Siri」が使えるようになった。
しかし、「Siri」はiPhone 4S専用で、私の所有しているiPhone 4ではOSをアップデートしても使用することはできない。Siriを試してみたくて、iPhone 4でなんとか「Siri」を使うことができないか調べていたら、古いiPhone 4でも、「音声入力」の機能は搭載されているということが判った。この機能を持ったiPhone 4を一年近くの間、毎日使用していながら、この機能がついていたことに気付かなかった、ということなのだ。
従来からiPhoneでも「音声入力」は使用可能であったので、当然のことながら、私のiPhone 4でも従来の「音声入力」なら使用可能であるが、しかし、試してみたところ、この従来版の音声入力は非常に精度が悪いことが分って、がっかりしてしまったのである。
この音声入力はSiriと同じで、「ホーム・ボタン」を長押しすることで起動する。一見、使えそうな画面が出てくるので、早速iPhone 4に話しかけてみる。
「今何時?」と話しかけると「ただいまの時刻は○時○分です」と正しく返答してくれる。
ここまでは良い。もしかして使えるかな、と思ってさらに話しかけてみる。
「明日○○時に起こして」と話すと、私のiPhone 4は、いきなり「連絡先」に登録されている電話番号に電話をかけようとしてしまった。誤作動である。酒を飲んで帰って、寝る前に試してみたので、時間帯は深夜だ。こんな時間に、何年も電話したことのない異性の友人にいきなり電話をかけたりしたら、非常識極まりない。
それ以来、誤作動が怖くて、この機能は試していない。
時刻なら、画面を起動しただけですぐに見ることができるから必要がない。外出時には必ず腕時計をしているから、いちいちiPhoneに時刻を訊く必要もない。そして、ちょっと込み入ったことを話しかけたら、誤作動していきなり電話をかけようとしてしまうのでは、この機能は使い物にならない。今もこの記事を書くために「写真を撮りたい」と話しかけたら、いきなり「042」と発信しようとした。慌ててキャンセルしたが、心臓に悪い。iPhone 4の音声コントロールは、使わないほうが良いと思う。
しかも、残念ながら、この機能を無効化させる方法はないらしいのだ。
インターネットで読む限り、新しい機能であるSiriは結構使えるようだ。Siriの使えるiPhone 4Sに買い換えようかな、と一瞬考えたが、まだ購入してから二年間使用していないので解約すると金銭的負担が大きい。iPhone 5が出るまでは、このiPhone 4を使い続けることにするしかない。
駅や電車の中でiPhoneに話しかけるのは少々恥かしいような気もするし、私がこの機能を試すことができるのは、だいぶ先のことになるだろう。
スマートフォン、自作PC、Vostro 15 3000(3581)、Amazon Fire、Amazon Kindleの話題を中心に、デジタル関係の記事を書いていきます
2012年3月31日土曜日
2012年3月20日火曜日
【知っていると便利なiPhoneの小技】アイコンを移動して整理する方法
iPhoneを手に入れたら、魅力的なアプリがたくさんあるので、いろいろどんどんインストールしてしまい、気がついたらアイコンが無秩序に並んで、ページ数も大量になり、使いたいアプリがすぐに起動できない状態になったりすることがあります。
そんなときには、iPhoneを使ってアイコンを移動させたり、フォルダーを作っていくつかのアイコンをまとめたりすることができます。
方法は簡単。
どれでも良いので、適当なアプリをタップした状態でしばらく待つと、アイコンがふるふると震えた状態になります。この状態で、アイコンを指でなぞって移動させると、好きな場所に動かすことができます。ページを超えての移動も可能。アイコンを指で押さえたまま、画面の右端に持っていけば次のページに、左端に持っていけば前のページに移動させることができます。
フォルダを作るときは、アイコンをほかのアイコンの上に動かします。フォルダの名称も自分の好きな名前に変えることが可能です。
不要なアプリは、ふるふる震えているアイコンの左上に出てくる「×」印をタップすれば、iPhoneから削除することができます。一度消したアプリをiTunesから再度転送することも可能。
必要な移動、削除などが終ったら、ホームボタンを一度押せばアイコンが元通りに戻って、作業は完了です。
そんなときには、iPhoneを使ってアイコンを移動させたり、フォルダーを作っていくつかのアイコンをまとめたりすることができます。
方法は簡単。
どれでも良いので、適当なアプリをタップした状態でしばらく待つと、アイコンがふるふると震えた状態になります。この状態で、アイコンを指でなぞって移動させると、好きな場所に動かすことができます。ページを超えての移動も可能。アイコンを指で押さえたまま、画面の右端に持っていけば次のページに、左端に持っていけば前のページに移動させることができます。
フォルダを作るときは、アイコンをほかのアイコンの上に動かします。フォルダの名称も自分の好きな名前に変えることが可能です。
不要なアプリは、ふるふる震えているアイコンの左上に出てくる「×」印をタップすれば、iPhoneから削除することができます。一度消したアプリをiTunesから再度転送することも可能。
必要な移動、削除などが終ったら、ホームボタンを一度押せばアイコンが元通りに戻って、作業は完了です。
2012年3月16日金曜日
おすすめのiPhoneアプリ【おさわり探偵なめこ栽培キット】
「おさわり探偵なめこ栽培キット」は、無料なのに面白い。おすすめのiPhoneアプリだ。
どういうゲームかというと、原木に肥料を与えると、だんだんなめこが生えてくる。
生えてきたなめこはスワイプすると収穫することができる。なめこを収穫すると、NP(なめこポイントか?)が貯まるので、貯まったNPで、なめこを栽培するための設備をグレードアップさせたり、なめこを枯れにくくする薬剤を買ったりすることができる。
ちなみに、設備のグレードアップは、画面上のタブから「じい」を呼び出して、じいから購入するのだ。
設備がレベルアップしてくると、色々ななめこが生えるようになってくる。たくさんの種類のなめこを収穫して、なめこ図鑑を完成させることがゲーム目的だ。
単純だけれど、ついはまってしまう面白さを持っているゲームアプリだ。気が向いてゲームを起動して、たくさんなめこが生えているのを確認するときの楽しみと、そのたくさん生えたなめこを一気に収穫するときの快感が、このゲームのよいところだ。
なめこが生えてくるさまが可愛らしいので、ただ見ているだけでも面白い。
アンドロイド版もでているので、我が家ではアンドロイド携帯を持っている家内となめこ図鑑の完成を競い合っている。家内は普段滅多にゲームをやらないのだが、その家内がはまっているので、どなたにでもおすすめできるアプリだと思う。
ただなのに、おもしろいですぞ。このゲームは。
2012年3月14日水曜日
おすすめのiPhoneアプリ【TowerMadness】
iPhone用のアプリにはゲームもいろいろある。私は、ゲームが好きなので、有料無料のアプリをいろいろインストールして遊んでみたが、一番のお気に入りは、このTowerMadnessだ。
無料ではないが、金を払うだけの価値はある。
このゲームのルールは空飛ぶ円盤で宇宙人がやってきて、羊をさらって行こうとするのを、色々な武器を配置して防衛するというものだ。宇宙人はこちらに向かって攻撃してくることもなく、配置した兵器を乗り越えて攻めてくることもない。何故かただひたすら配置された平気をよけながら、愚直に羊のいる場所を目指して最短距離を進んでくるのである。
迎え撃つ兵器には兵器ごとに色々な特色があり、どの兵器をどの場所にどのタイミングで設置するかによって、勝敗が左右される。
このゲームの良いところは、ルールが単純なところだ。ただひたすら押し寄せてくる宇宙人を倒すのみ。一回一回のゲームに長い時間が必要ではないところも良い。大体、iPhoneでゲームをするのは電車の中で時間をつぶすときが最も多い。また、iPhoneでゲームをやるためにまとまった時間をとることもなかなか難しいものだ。このゲームは、一面クリアするのに長くても15分ほどしかかからないのではないだろうか。
短時間で終り、ルールは単純でありながらゲーム性が高く奥が深い。最近は電車の中でしかプレイしていないが、インストールしたばかりのころは、ベッドの中で長時間プレイしていたことを、ここに記しておこう。
面白いので、インストール後はまとめて遊んでしまう可能性があるため、休日に購入したほうがよろしいかと思いますぞ、このアプリは。
ゲームを購入した後でも、有料の武器を購入することにより更に防衛のバリエーションを増やすこともできる。私は、いったん買ったゲームに追加で金を払うのに抵抗感があったため、なかなか購入に踏み切れなかったが、特に火炎放射器(Flamethrower)があるのとないのとでは戦略の幅がまったく異なるから、これだけは早期に購入することをおすすめしておこう。他はお好みでどうぞ。私は、結局すべての武器とすべての追加Mapを購入してしまったけれども。
今日は、iPhoneで遊べるゲーム・アプリを紹介した。
iPhoneは携帯ゲーム機としても高い性能をもっている。そして、嬉しいことにゲーム用アプリも安いものが多いのだ。安いものばかりではなくて、無料のものすらも色々とある。
iPhoneは実に素晴らしい機械だ。私が所有しているのはiPhone 4だが、iPhoneはこれまでの携帯電話とはまったく別次元の製品だと感じている。iPhoneはiPhoneであって、たくさんある携帯電話の中の一機種ではないのだ。
スティーブ・ジョブズ亡き後のアップルだが、これからも素晴らしい製品を出し続けてくれることを祈る。
iPhoneは携帯ゲーム機としても高い性能をもっている。そして、嬉しいことにゲーム用アプリも安いものが多いのだ。安いものばかりではなくて、無料のものすらも色々とある。
iPhoneは実に素晴らしい機械だ。私が所有しているのはiPhone 4だが、iPhoneはこれまでの携帯電話とはまったく別次元の製品だと感じている。iPhoneはiPhoneであって、たくさんある携帯電話の中の一機種ではないのだ。
スティーブ・ジョブズ亡き後のアップルだが、これからも素晴らしい製品を出し続けてくれることを祈る。
2012年3月11日日曜日
東日本大震災一周年に黙禱を捧ぐ
東日本大震災一周年追悼式をテレビで見る。
小生も午後2時46分に一分間の黙禱をささげた。
天皇陛下には、御体調のすぐれざるをおして御出席され、弔辞を仰せられた。御出席は御意によるものとの報道もあるが、陛下のお体を心配に思ったのは私だけではあるまい。
陛下には本当にお体を大切にしていただきたいものだ。
未曾有の大災害から一年。
救助、避難誘導などの公務の最中に津波に襲われて命を落した方も多数おいでであったと聞く。痛ましいことであるが、職に殉じられた方々の勇気と責任感に深い敬意の念を捧げる。
また、一般の方々も未曾有の災害に堪えて、秩序を乱すことなく整然と行動されたことには、日本人として誇りを感じている。彼らの行動は日本人の高貴な精神が依然として滅びていないことを世界に発信したものだ。
災害はいつ何時、誰を襲うか判らないものである。
東京で大震災が起きる可能性も否定できない。いや、昨年の地震によって、寧ろその可能性は増大しているということだ。
我々は、この災害によって得た教訓を生かして、明日に向かって生き続けなければならない。
亡くなられた方々へのはなむけは、それしかないのではないか。
災害の犠牲になった方々の御冥福を心よりお祈り申し上げる。
小生も午後2時46分に一分間の黙禱をささげた。
天皇陛下には、御体調のすぐれざるをおして御出席され、弔辞を仰せられた。御出席は御意によるものとの報道もあるが、陛下のお体を心配に思ったのは私だけではあるまい。
陛下には本当にお体を大切にしていただきたいものだ。
未曾有の大災害から一年。
救助、避難誘導などの公務の最中に津波に襲われて命を落した方も多数おいでであったと聞く。痛ましいことであるが、職に殉じられた方々の勇気と責任感に深い敬意の念を捧げる。
また、一般の方々も未曾有の災害に堪えて、秩序を乱すことなく整然と行動されたことには、日本人として誇りを感じている。彼らの行動は日本人の高貴な精神が依然として滅びていないことを世界に発信したものだ。
災害はいつ何時、誰を襲うか判らないものである。
東京で大震災が起きる可能性も否定できない。いや、昨年の地震によって、寧ろその可能性は増大しているということだ。
我々は、この災害によって得た教訓を生かして、明日に向かって生き続けなければならない。
亡くなられた方々へのはなむけは、それしかないのではないか。
災害の犠牲になった方々の御冥福を心よりお祈り申し上げる。
2012年3月10日土曜日
【知っていると便利なiPhoneの小技】iPhoneへの楽曲の同期を簡単にする方法
iTunesとiPhoneの連携技でiPhoneに好きな音楽だけを自動的に転送したり、最近入手した楽曲を自動的に転送したりすることができる。その方法を簡単に説明してみよう。
どれも、iTunesとiPhoneとを連携して使用することで可能となる方法だ。
1.好きな曲を自動的にiPhoneに転送する方法
楽曲に評価をつける機能を利用する。iPhoneで聴いているときに、特に気に入った曲があったら、星五つ(★★★★★)をつける。iPhoneでつけた評価は、iTunesにも同期して反映される。家でもパソコンで音楽を聴くときはiTunesを使うようにして、同様に好きな曲に星五つ(★★★★★)をつける。
ここでiTunesの「スマートプレイリスト」という機能を使う。スマートプレイリストとは、決めておいた条件に合わせて、iTunesが自動的にプレイリストを生成してくれる機能である。いちいち好きな曲をプレイリストに登録する手間をかけずに、iTunesが自動的にそれを行ってくれる。
日常的にiPhoneとiTunesで音楽を聴いていて、気に入った曲に星五つをつけることを繰り返して、ある程度の期間がたったら、次のステップに進もう。
iTunesで星五つ(★★★★★)の曲だけを集めたプレイリストを作成するのである。
「フォルダ」→「新規スマートプレイリスト」と選択すると、スマートプレイリストの条件を設定する画面が表示されるので、
「レートが」「★★★★★」「である」
と設定し、曲数の上限を決める(決めなくて無制限にしても良い)。曲を絞り込む条件は、「再生頻度の最も高い項目」などとすればよい。
ここで、「ライブアップデート」にチェックが入った状態にしておくこと。ここのチェックを外してしまうと、星の数を変えたときに、それがスマートプレイリストに反映されなくなってしまう。
あとは、このスマートプレイリストを保存するときに名称を決める画面になるから、判りやすいプレイリスト名を設定する。これで自分で最高の評価をした曲だけのプレイリストが手間をかけずにできる。
あとは、このプレイリストをiPhoneに同期するだけだ。
自分の好みで、条件を変えれば様々なスマートプレイリストを作ることができる。注意しなければならないのは、結果として生成されたリストの曲数があまり多くなりすぎないようにすることだ。700曲のプレイリストを作ってもあまり意味がないし、iPhoneの容量を無駄に圧迫することになってしまう。条件を調整するか、曲数の上限を制限しておこう。日常的には50曲もあれば十分だし、ロングドライブをするときでも日帰りなら100曲、1泊なら200曲もあれば十分だろう。
iTunesでプレイリストを表示すると、再生時間と容量も表示されるから、それを参考に曲数は調整すればよい。
2.最近入手した楽曲を自動的にiPhoneに転送する方法
これは簡単。
何もしなくても、iTunesに「最近追加した項目」というプレイリストがあるはずだ。これをiPhoneに転送すればよい。「最近」というのを2週間にするのか、1ヶ月にするのかはお好みで変更できる。頻繁に曲を購入している方なら、1~2週間、たまにしか買わない方なら1ヶ月くらいにするのが良いのではないだろうか。
「Podcast」を含めない設定にしたり、「ビデオ」を含めない設定にしたり、いろいろ調整できるから、好みの結果になるようにいろいろ調整してみるとおもしろい。
ちなみにプレイリストの上で右クリックすると出てくるリストから「スマートプレイリストを編集」を選択すると、スマートプレイリストの条件を設定する画面が出てくるから、この期間を調整すればよいのだ。
iPhoneは本当に素晴らしいが、このiTunesと組合せることでさらにその魅力が増すのである。
どれも、iTunesとiPhoneとを連携して使用することで可能となる方法だ。
1.好きな曲を自動的にiPhoneに転送する方法
楽曲に評価をつける機能を利用する。iPhoneで聴いているときに、特に気に入った曲があったら、星五つ(★★★★★)をつける。iPhoneでつけた評価は、iTunesにも同期して反映される。家でもパソコンで音楽を聴くときはiTunesを使うようにして、同様に好きな曲に星五つ(★★★★★)をつける。
ここでiTunesの「スマートプレイリスト」という機能を使う。スマートプレイリストとは、決めておいた条件に合わせて、iTunesが自動的にプレイリストを生成してくれる機能である。いちいち好きな曲をプレイリストに登録する手間をかけずに、iTunesが自動的にそれを行ってくれる。
日常的にiPhoneとiTunesで音楽を聴いていて、気に入った曲に星五つをつけることを繰り返して、ある程度の期間がたったら、次のステップに進もう。
iTunesで星五つ(★★★★★)の曲だけを集めたプレイリストを作成するのである。
「フォルダ」→「新規スマートプレイリスト」と選択すると、スマートプレイリストの条件を設定する画面が表示されるので、
「レートが」「★★★★★」「である」
と設定し、曲数の上限を決める(決めなくて無制限にしても良い)。曲を絞り込む条件は、「再生頻度の最も高い項目」などとすればよい。
ここで、「ライブアップデート」にチェックが入った状態にしておくこと。ここのチェックを外してしまうと、星の数を変えたときに、それがスマートプレイリストに反映されなくなってしまう。
あとは、このスマートプレイリストを保存するときに名称を決める画面になるから、判りやすいプレイリスト名を設定する。これで自分で最高の評価をした曲だけのプレイリストが手間をかけずにできる。
あとは、このプレイリストをiPhoneに同期するだけだ。
自分の好みで、条件を変えれば様々なスマートプレイリストを作ることができる。注意しなければならないのは、結果として生成されたリストの曲数があまり多くなりすぎないようにすることだ。700曲のプレイリストを作ってもあまり意味がないし、iPhoneの容量を無駄に圧迫することになってしまう。条件を調整するか、曲数の上限を制限しておこう。日常的には50曲もあれば十分だし、ロングドライブをするときでも日帰りなら100曲、1泊なら200曲もあれば十分だろう。
iTunesでプレイリストを表示すると、再生時間と容量も表示されるから、それを参考に曲数は調整すればよい。
2.最近入手した楽曲を自動的にiPhoneに転送する方法
これは簡単。
何もしなくても、iTunesに「最近追加した項目」というプレイリストがあるはずだ。これをiPhoneに転送すればよい。「最近」というのを2週間にするのか、1ヶ月にするのかはお好みで変更できる。頻繁に曲を購入している方なら、1~2週間、たまにしか買わない方なら1ヶ月くらいにするのが良いのではないだろうか。
「Podcast」を含めない設定にしたり、「ビデオ」を含めない設定にしたり、いろいろ調整できるから、好みの結果になるようにいろいろ調整してみるとおもしろい。
 |
| 私はPodcastを含めないことにしている |
ちなみにプレイリストの上で右クリックすると出てくるリストから「スマートプレイリストを編集」を選択すると、スマートプレイリストの条件を設定する画面が出てくるから、この期間を調整すればよいのだ。
iPhoneは本当に素晴らしいが、このiTunesと組合せることでさらにその魅力が増すのである。
2012年3月9日金曜日
【知っていると便利なiPhoneの小技】iPhoneの壁紙を変える方法(その2)
前回の記事に引き続き、iPhoneの壁紙を変える方法を紹介しよう。
今回は、自分で撮影した写真を壁紙に設定する方法だ。
iPhoneで撮影した写真でも、デジタルカメラで撮影してiPhoneに転送してある写真でも壁紙に設定できる。
●自分で撮影した写真を利用して壁紙を設定する方法
【設定方法1】
途中までは前回と同じ。
「設定」→「壁紙」とタップすると現在選ばれている二種類の壁紙が表示される。
(余談だが、よく見るとこの画面英語版になっていますね。)
気に入った写真を表示したら
写真を拡大、移動させて構図を決めて「設定」をタップし、
「ロック中の画面に設定」
「ホーム画面に設定」
「両方に設定」
のうちから好きなものを選択
(例としてここでは「ロック中の画面」を選択)
以上で、壁紙が設定された。
ちなみにこの写真はトルコへ旅行に行ったときのエフェソスの遺跡の写真。
【設定方法2】
「写真」をタップしてフォルダを選択し、壁紙に設定したい写真を選ぶ。
こちらの方法はフリックして写真を選べるので、好きな写真を選びやすい。
壁紙を選択する目的ではなく、単に写真を見ていて壁紙に設定したい写真を見つけたときも、この方法で設定することができる。
写真を選択したら、構図を決めて・・・・・・
写真をタップすると出現する左下の「四角と矢印の組合されたようなアイコン」をタップする
「壁紙に設定」をタップ
すでに構図を決めてあるのでここでは変更しない(ここで移動、拡大縮小して構図を変更することもできる)
これで壁紙が設定された。
この写真はイスタンブールの数奇な運命をたどった「アヤ・ソフィア(アギア・ソフィア大聖堂)」の内部の写真だ。
今回は、自分で撮影した写真を壁紙に設定する方法だ。
iPhoneで撮影した写真でも、デジタルカメラで撮影してiPhoneに転送してある写真でも壁紙に設定できる。
●自分で撮影した写真を利用して壁紙を設定する方法
【設定方法1】
途中までは前回と同じ。
「設定」→「壁紙」とタップすると現在選ばれている二種類の壁紙が表示される。
(余談だが、よく見るとこの画面英語版になっていますね。)
この状態で
「>」→「カメラロール」(iPhoneで撮った写真の場合)
「>」→「フォトライブラリ(※)」(デジカメの写真を転送している場合)
※転送したときの設定により、別にフォルダが表示されていることもある。その場合それらのフォルダから写真を選んでもよい
のいずれかを選択し、壁紙に設定したい写真を探す。
気に入った写真を表示したら
写真を拡大、移動させて構図を決めて「設定」をタップし、
「ロック中の画面に設定」
「ホーム画面に設定」
「両方に設定」
のうちから好きなものを選択
(例としてここでは「ロック中の画面」を選択)
以上で、壁紙が設定された。
ちなみにこの写真はトルコへ旅行に行ったときのエフェソスの遺跡の写真。
【設定方法2】
「写真」をタップしてフォルダを選択し、壁紙に設定したい写真を選ぶ。
こちらの方法はフリックして写真を選べるので、好きな写真を選びやすい。
壁紙を選択する目的ではなく、単に写真を見ていて壁紙に設定したい写真を見つけたときも、この方法で設定することができる。
写真を選択したら、構図を決めて・・・・・・
写真をタップすると出現する左下の「四角と矢印の組合されたようなアイコン」をタップする
「壁紙に設定」をタップ
すでに構図を決めてあるのでここでは変更しない(ここで移動、拡大縮小して構図を変更することもできる)
「ロック中の画面に設定」
「ホーム画面に設定」
「両方に設定」
のうちから好きなものを選択
(例としてここでは「ホーム画面」を選択)
これで壁紙が設定された。
この写真はイスタンブールの数奇な運命をたどった「アヤ・ソフィア(アギア・ソフィア大聖堂)」の内部の写真だ。
2012年3月8日木曜日
【知っていると便利なiPhoneの小技】iPhoneの壁紙を変える方法(その1)
iPhoneをちょっと自分流に楽しみたい時には、iPhoneの壁紙を好みに合せて変更してみてはどうだろうか。
iPhoneの壁紙は二種類選ぶことができる。
のそれぞれに、別の写真を選んで壁紙を設定することができるのだ。
iPhoneには初めから壁紙用の写真が用意されているので、その中から気に入ったものを選んだり、自分で撮影した写真を壁紙に設定したりすることができる。
それでは、設定の仕方を簡単に説明してみよう。
●iPhoneに初めから用意されている写真を使う方法
「設定」→「壁紙」と選択すると現在選ばれている二種類の壁紙が表示される。
この状態で「>」→「壁紙」とタップ
iPhoneに標準搭載されている壁紙用の写真が表示されるので、その中から気に入ったものを選ぶ(例として今回は紅葉の写真を選択)
「設定」をタップ
「ロック中の画面に設定」
「ホーム画面に設定」
「両方に設定」
のうちから好きなものを選択
(例としてここでは「ロック中の画面に設定」を選択)
この画面が表示されて
以上で壁紙の設定完了。
ロック画面の壁紙が変更された。
長くなったので、自分の撮影した写真を使う方法は次回にします。
iPhoneの壁紙は二種類選ぶことができる。
- ロック中の画面
- ホーム画面
のそれぞれに、別の写真を選んで壁紙を設定することができるのだ。
iPhoneには初めから壁紙用の写真が用意されているので、その中から気に入ったものを選んだり、自分で撮影した写真を壁紙に設定したりすることができる。
それでは、設定の仕方を簡単に説明してみよう。
●iPhoneに初めから用意されている写真を使う方法
「設定」→「壁紙」と選択すると現在選ばれている二種類の壁紙が表示される。
この状態で「>」→「壁紙」とタップ
iPhoneに標準搭載されている壁紙用の写真が表示されるので、その中から気に入ったものを選ぶ(例として今回は紅葉の写真を選択)
「設定」をタップ
「ロック中の画面に設定」
「ホーム画面に設定」
「両方に設定」
のうちから好きなものを選択
(例としてここでは「ロック中の画面に設定」を選択)
この画面が表示されて
以上で壁紙の設定完了。
ロック画面の壁紙が変更された。
長くなったので、自分の撮影した写真を使う方法は次回にします。
2012年3月7日水曜日
OAタップがショートした
今日、メインのパソコン(デスクトップPC)を起動したら、何かが床にころりと落ちた。はじめのうち、何が落ちたのか分らなかったのだが、探してみたら、椅子のあたりにOAタップの電源スイッチが落ちていることに気付いた。
私の使用していたOAタップは、個々の電源にオンオフ・スイッチがついているものだが、そのスイッチが壊れて落ちてしまったのだ。試しに落ちたスイッチを元のところへ戻してみたら、火花が散って、少量だが白い煙が出た。幸いのことにパソコンへの通電は途切れなかったので、あわててパソコンをシャットダウンして、OAタップの電源をたった今コンセントから抜いたところだ。
このOAタップは、ホームセンターで買った良く分らない製品で、ずいぶん長いこと使用してきたものだ。最近スイッチが少々ぐらぐらしていることに気付いてはいたが、こんなことになるとは思っても見なかった。
早速、アマゾンで替えのOAタップを注文。明日には新しいOAタップが届く予定だ。
まったく便利な世の中になったものだ。翌日に届く通販は本当に便利である。
だから、今はサブのノートパソコン、ThinkPad Edge E420でこの記事を書いている。こういう時に、サブのパソコンがあると何かと便利である。
古いOAタップを利用している方は、火事の原因にならないとも限らないので、老朽化していないか確認してみたほうが良いかも知れませんぞ。
私の使用していたOAタップは、個々の電源にオンオフ・スイッチがついているものだが、そのスイッチが壊れて落ちてしまったのだ。試しに落ちたスイッチを元のところへ戻してみたら、火花が散って、少量だが白い煙が出た。幸いのことにパソコンへの通電は途切れなかったので、あわててパソコンをシャットダウンして、OAタップの電源をたった今コンセントから抜いたところだ。
 |
| 壊れたOAタップ iPhone 4で撮影 |
このOAタップは、ホームセンターで買った良く分らない製品で、ずいぶん長いこと使用してきたものだ。最近スイッチが少々ぐらぐらしていることに気付いてはいたが、こんなことになるとは思っても見なかった。
早速、アマゾンで替えのOAタップを注文。明日には新しいOAタップが届く予定だ。
まったく便利な世の中になったものだ。翌日に届く通販は本当に便利である。
だから、今はサブのノートパソコン、ThinkPad Edge E420でこの記事を書いている。こういう時に、サブのパソコンがあると何かと便利である。
古いOAタップを利用している方は、火事の原因にならないとも限らないので、老朽化していないか確認してみたほうが良いかも知れませんぞ。
2012年3月5日月曜日
【知っていると便利なiPhoneの小技】音楽の音の大きさを自動的に揃える方法
先日、「iPhoneで聴いている音楽の音が割れるときの対処法」で、音量の自動調整の機能について触れた。その記事の中では、この機能が音割れの原因になっている可能性があるので、音が割れていると感じた時には、この機能をオフにすることをおすすめした。
しかし、この機能はなかなか便利なので、使い方を説明しておきたい。
全曲シャッフルで再生している時などに、曲が変わった途端に曲が全然聴えなくなったり、逆に大音量で鳴り響いたりしてびっくりしたりすることがある。これは録音レベルの差が大きいことが原因だが、古い録音のCDは録音レベルが小さく、新しい録音のCDは録音レベルが大きい傾向があるようだ。憶測になるが、アナログレコードで発売する前提の録音は、レコード盤用の録音になっており、CDが普及した後の録音はCD用の録音になっているため、最初に録音するときの音の大きさが根本的に違うことが原因なのではないかと思っている。
つまり、録音の古いCDと新しいCDの両方を持っている方にとって、特に有効な機能なのである。
さて、音の大きさをそろえる方法だが、
1.最初にiTunesで録音レベルの解析を行う。
3.iTunesからiPhoneに音楽を同期する
しかし、この機能はなかなか便利なので、使い方を説明しておきたい。
全曲シャッフルで再生している時などに、曲が変わった途端に曲が全然聴えなくなったり、逆に大音量で鳴り響いたりしてびっくりしたりすることがある。これは録音レベルの差が大きいことが原因だが、古い録音のCDは録音レベルが小さく、新しい録音のCDは録音レベルが大きい傾向があるようだ。憶測になるが、アナログレコードで発売する前提の録音は、レコード盤用の録音になっており、CDが普及した後の録音はCD用の録音になっているため、最初に録音するときの音の大きさが根本的に違うことが原因なのではないかと思っている。
つまり、録音の古いCDと新しいCDの両方を持っている方にとって、特に有効な機能なのである。
さて、音の大きさをそろえる方法だが、
1.最初にiTunesで録音レベルの解析を行う。
・iTunesで「編集」→「設定」と進み
・「再生」タブから「サウンドチェック」のチェックボックスにチェックを入れる
iTunesがライブラリの楽曲の録音レベルを調べて自動的に音量調整の設定をしてくれる。楽曲の数によっては、これには結構な時間がかかる。解析中はじっと我慢。
2.iPhoneで設定する
・「設定」→「ミュージック」と選び
・「音量の自動調整」を「オン」にする
3.iTunesからiPhoneに音楽を同期する
・サウンドチェックが完了したのを確認してから、iTunesからiPhoneに曲を転送し直す
以上で設定は完了だ。これでiPhoneで音量の自動調整を有効にすることができる。
完全に音量がそろうわけではないが、極端な音量の差を感じることはなくなるはずだ。
以上で設定は完了だ。これでiPhoneで音量の自動調整を有効にすることができる。
完全に音量がそろうわけではないが、極端な音量の差を感じることはなくなるはずだ。
ちなみに、この機能はbluetoothを使って音楽再生をしているときにも有効だ。
先日「トヨタのディーラーオプションNHDT-W59でSD Audioを聴く方法」でiPhoneの音楽をカーナビで聴く方法を記事にしたが、この方法で音楽を聴いているときも、「音量の自動調整」は有効である。この機能を有効にすると、カーナビで再生するの楽曲の音量を自動的に揃えることができる。音楽が聴えないほど音量が小さくなることや、大音量にびっくりすることがなくなるわけだ。なかなか便利な機能なので、一度試してみることをおすすめしたい。
そして、iPhoneで再生中に楽曲の音が割れたときは、iPhoneの「音量の自動調整」を「オフ」にしてみると改善することがあるのは、先日の記事のとおりである。
先日「トヨタのディーラーオプションNHDT-W59でSD Audioを聴く方法」でiPhoneの音楽をカーナビで聴く方法を記事にしたが、この方法で音楽を聴いているときも、「音量の自動調整」は有効である。この機能を有効にすると、カーナビで再生するの楽曲の音量を自動的に揃えることができる。音楽が聴えないほど音量が小さくなることや、大音量にびっくりすることがなくなるわけだ。なかなか便利な機能なので、一度試してみることをおすすめしたい。
そして、iPhoneで再生中に楽曲の音が割れたときは、iPhoneの「音量の自動調整」を「オフ」にしてみると改善することがあるのは、先日の記事のとおりである。
2012年3月3日土曜日
iPhone標準の地図ソフト「マップ」が大変便利な件
iOS 5に標準搭載の地図ソフト「マップ」がなかなか便利である。
住所、駅名、ビル名などで目的地を検索すれば、後はそこまでの行き方をナビゲーションしてくれる。徒歩と電車を組合せた案内もしてくれるようだが、私はあまりこの機能は利用していない。電車で移動するときは、無料の「乗換案内」を使っていて、これで十分満足しているからだ。
しかし、目的の駅まで行ってから目的地まで歩く道筋の案内に、私はこのアプリ「マップ」をいつも愛用している。出張先で、目的のホテルまでの道筋を探すときだとか、電車が止まってしまった時に普段使わない別の駅から目的地までの道筋を探す時だとかに大変重宝である。
使い方は簡単。
目的地を検索して、その場所にピンが立ったら、「>」のマークをタップ。すると二枚目の写真のような画面に遷移する。ここで、「ここへの道順」をタップすると、三枚目の画面が表示される。ここで、「自動車」「電車」「徒歩」のいずれかを選択して「経路」をタップすると、目的地までの行き方を調べることができる。
私は、徒歩の場合しかこの機能を使用したことが無いので、徒歩の場合の使い方を説明する。三枚目の画面で「人が歩くマーク」を選択して、「経路」をタップすると目的地までの所要時間と距離が表示され、自分の現在の位置が表示される。この状態で画面左下の矢印をタップすると今、自分がどちらの方向を向いているかが表示される。あとは、地図上に指示された道順をたどるだけ。
これで迷うことなく目的地にたどり着くことができる。
方向音痴な私は、この機能を愛用しているのだ。
便利ですよ。このアプリは。
住所、駅名、ビル名などで目的地を検索すれば、後はそこまでの行き方をナビゲーションしてくれる。徒歩と電車を組合せた案内もしてくれるようだが、私はあまりこの機能は利用していない。電車で移動するときは、無料の「乗換案内」を使っていて、これで十分満足しているからだ。
しかし、目的の駅まで行ってから目的地まで歩く道筋の案内に、私はこのアプリ「マップ」をいつも愛用している。出張先で、目的のホテルまでの道筋を探すときだとか、電車が止まってしまった時に普段使わない別の駅から目的地までの道筋を探す時だとかに大変重宝である。
使い方は簡単。
 |
| 目的地を検索 目的地の「>」とタップすると…… |
 |
| 「>」をタップするとこの画面に遷移する この画面で「ここへの道順」をタップすると…… |
 |
| 「ここへの道順」をタップするとこの画面が表示される 「自動車」「電車」「徒歩」のいずれかを選択してから 「経路」をタップすると道案内が開始される |
目的地を検索して、その場所にピンが立ったら、「>」のマークをタップ。すると二枚目の写真のような画面に遷移する。ここで、「ここへの道順」をタップすると、三枚目の画面が表示される。ここで、「自動車」「電車」「徒歩」のいずれかを選択して「経路」をタップすると、目的地までの行き方を調べることができる。
私は、徒歩の場合しかこの機能を使用したことが無いので、徒歩の場合の使い方を説明する。三枚目の画面で「人が歩くマーク」を選択して、「経路」をタップすると目的地までの所要時間と距離が表示され、自分の現在の位置が表示される。この状態で画面左下の矢印をタップすると今、自分がどちらの方向を向いているかが表示される。あとは、地図上に指示された道順をたどるだけ。
これで迷うことなく目的地にたどり着くことができる。
方向音痴な私は、この機能を愛用しているのだ。
便利ですよ。このアプリは。
2012年3月2日金曜日
iPhoneで聴いている音楽の音が割れるときの対処法
iPhone 4を入手してから、外出中の音楽は必ずiPhoneで聴くようになった。しかし、時々聴いている音楽の音が割れるときがある。こうした時に私が行っている対処法をお知らせしよう。
私のiPhone 4では、「音量の自動調整」機能が「オン」になっていると、音割れの原因になるようだ。
iPhoneとiTunesとを組合せて使用すると、楽曲の音量を自動調整して、どの曲も同じくらいの音量で効ける機能がある。私も、普段この機能を有効にしているのだが、音楽を聴いていると、音が割れることに気付くことがある。
そうしたときに私が行う対処法は、こと「音量の自動調整」を「オフ」にすることである。一度「オフ」にしてから「オン」に戻しても音割れが解消されることもあるが、私は、最近は音割れの原因になるらしいので常に「音量の自動調整」を「オフ」に設定して売る。
方法は簡単。
「設定」→「ミュージック」→「音量の自動調整」を「オフ」に
するだけだ。
iPhone 4を利用していて、聴いている音楽の音が割れるような気がしたときは、試してみてもらいたい。
私のiPhone 4では、「音量の自動調整」機能が「オン」になっていると、音割れの原因になるようだ。
iPhoneとiTunesとを組合せて使用すると、楽曲の音量を自動調整して、どの曲も同じくらいの音量で効ける機能がある。私も、普段この機能を有効にしているのだが、音楽を聴いていると、音が割れることに気付くことがある。
そうしたときに私が行う対処法は、こと「音量の自動調整」を「オフ」にすることである。一度「オフ」にしてから「オン」に戻しても音割れが解消されることもあるが、私は、最近は音割れの原因になるらしいので常に「音量の自動調整」を「オフ」に設定して売る。
方法は簡単。
「設定」→「ミュージック」→「音量の自動調整」を「オフ」に
するだけだ。
iPhone 4を利用していて、聴いている音楽の音が割れるような気がしたときは、試してみてもらいたい。
2012年3月1日木曜日
【知っていると便利なiPhoneの小技】スリープ状態のままiPhoneを操作する
普段、鞄の中やポケットの中に入れているときは、誰でもiPhoneをスリープ状態にしておくだろう。そして、必要があればスリープ状態を解除して操作する。これがiPhoneの基本的な使い方である。セキュリティの必要上、パスコードを設定している方も多いだろう。そうなると、ちょっとした操作の度に、いちいちパスコードを入力してロック状態を解除するのは面倒だ。また、そうしている間にせっかくのシャッターチャンスを逃してしまうこともあるはずだ。
そんなときに、知っていると便利なiPhoneの小技がある。
パスコードを入力してロックを解除しなくても、
をすることができるのである。
方法は簡単。
スリープ状態で、ホームボタンをダブルクリックすると、この写真のような画面が表示される。再生中の、または先程まで再生していた曲とアルバムタイトルが表示され、スリープ状態を解除しなくても、楽曲の再生、停止等の操作をすることができる。電車に乗っていて、ちょっと音楽をとめてうたた寝をしたいときなどに、いちいちパスコードを入力してロックを解除しなくても良いので、これは、本当に便利だ。
表示されているバーの上の丸印を左右にスライドさせることで、音楽の音量の微調整も可能である。
なお、念のために書いておくが、音量調整だけならばスリープ状態でアイフォン側面にある「+」「-」の刻印されたボリュームボタンを押すだけで可能である。この機能も私は頻繁に利用する。
また、普段パスコードロックをかけている場合でも、ロック解除をしなくてもカメラ機能を起動することが可能だ。「ロック解除」とかかれた右脇に小さなカメラマークが表示されていることにお気づきだろうか。
ホームボタンをダブルクリックした後に表示されるこのアイコン(カメラマークですね)をクリックするだけで、ロック解除をしなくても、カメラ機能を起動して、即座にiPhoneで写真撮影を行うことができるのである。
なかなか気のきいた機能だ。
iPhoneはよく考えられた素晴らしい製品だと思う。
そんなときに、知っていると便利なiPhoneの小技がある。
パスコードを入力してロックを解除しなくても、
- 音楽の再生、停止、次の曲へ(長押しで早送り)、前の曲へ(長押しで巻き戻し)
- カメラの起動
をすることができるのである。
方法は簡単。
スリープ状態で、ホームボタンをダブルクリックすると、この写真のような画面が表示される。再生中の、または先程まで再生していた曲とアルバムタイトルが表示され、スリープ状態を解除しなくても、楽曲の再生、停止等の操作をすることができる。電車に乗っていて、ちょっと音楽をとめてうたた寝をしたいときなどに、いちいちパスコードを入力してロックを解除しなくても良いので、これは、本当に便利だ。
表示されているバーの上の丸印を左右にスライドさせることで、音楽の音量の微調整も可能である。
なお、念のために書いておくが、音量調整だけならばスリープ状態でアイフォン側面にある「+」「-」の刻印されたボリュームボタンを押すだけで可能である。この機能も私は頻繁に利用する。
また、普段パスコードロックをかけている場合でも、ロック解除をしなくてもカメラ機能を起動することが可能だ。「ロック解除」とかかれた右脇に小さなカメラマークが表示されていることにお気づきだろうか。
ホームボタンをダブルクリックした後に表示されるこのアイコン(カメラマークですね)をクリックするだけで、ロック解除をしなくても、カメラ機能を起動して、即座にiPhoneで写真撮影を行うことができるのである。
なかなか気のきいた機能だ。
iPhoneはよく考えられた素晴らしい製品だと思う。
登録:
投稿 (Atom)